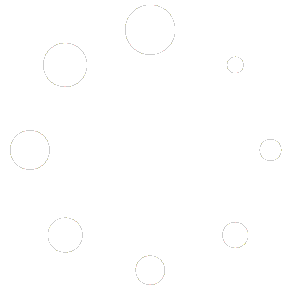The importance of having a professional email, especially for businesses cannot be overemphasised. Clients tend to take you more seriously when you email them from ‘contact@yourdomain.com’ than say from @gmail.com, @yahoo.com, etc.
How to get a professional email
There are basically two ways to get a professional email. The first is to subscribe through Google Workspace or Microsoft 365, and the second is through your domain hosting company. Using the first category will cost you between $5 – $20 per month, depending on the number of email addresses and the cloud capacity you need, while the second comes included in the cost of the hosting. Though, it also depends on the type and capacity of your hosting package. Some hosting companies may limit the number of emails you can create.
Getting the email details
After mounting your website and it’s running, your hosting company should be able to send you an email address, the login details and the link address where you can use the details to access the email. However, accessing emails on a browser, especially a mobile phone browser has its challenges. If you can set it up using an email client, it will be easily accessible the moment you launch the app instead of every time using the login page on a browser.
In this simple tutorial, I will take you step-by-step on how to set up your professional email using Samsung default email app. It will also work pretty well on all Android phones.
Setting up the email client
1. Download Samsung Email on Galaxy Store if you don’t have.

2. On the setup email page, select ‘Other,’ and not the other email options.

3. Now it’s time to input your email login details, the one you got from your hosting company. Once you enter your login details, click on ‘Sign in.’ Don’t choose ‘Manual setup.

4. This is the stage to choose an account type. Make sure to select IMAP. Important Note: When you are adding an email for the first time on the client, selecting an account type could be the second step, that is, after downloading and launching the app. In this tutorial, we are connecting an additional email, so selecting an account type is step no. 4, as shown.

5. By now, you will be on the server setting page with all your details automatically set. This is what you are going to do at this stage:

- Under Incoming Server details, change IMAP server to your hosting company’s. You can request them if they haven’t already sent you while sending the login details. For this tutorial, the hosting company is DreamHost, so their incoming server details is imap.dreamhost.com, as shown.
- Maintain Security type as SSL
- Maintain Port as 993
- Under Outgoing Server details, again change SMTP server to your hosting company as shown here: smtp.dreamhost.com
- Maintain Security server as SSL
- Maintain Port as 465

5. Finally, click on the last button to sign in. In a few seconds, your email should start loading from your phone client.

Wrap-up
I hope you find this tutorial helpful. If you have any further questions, feel free to drop them in the comment section.